
26 May Virtualización, mundos paralelos en un mismo ordenador
Hoy hablaremos de un tema que encuentro muy interesante, la posibilidad de tener varios sistemas operativos en un mismo ordenador funcionando simultáneamente, por ejemplo Windows y Linux.
¿Para qué sirve?
Ahora que los ordenadores tienen tantos procesadores, tanta memoria y disco duro, la mayoría del tiempo no ocupan la máquina en su totalidad, quizás menos de un 50 % de los recursos disponibles, por lo tanto podemos aprovechar esta parte del ordenador que no se usa, para poner en marcha otro sistema operativo, encima del cual ya tenemos. Esto nos puede permitir usar un programa que no está diseñado para nuestro sistema operativo actual, hacer cambios que nos atreveríamos a hacer sobre el principal, o instalar un sistema operativo diferente para aprender como funciona, para poner tres ejemplos.
¿Qué necesito?
Pues básicamente tres cosas, un ordenador que permita virtualitzar (la mayoría hoy en día), el programa para virtualitzar (VirtualBox) y el sistema operativo que queremos virtualitzar (Windows, MacOs, Linux, etc…). Necesitarás otro sistema operativo original para poder hacer esto, en caso de Windows o MacOs, en Linux al ser gratuito sólo tienes que bajar la distribución que más te guste, por ejemplo Ubuntu, CentOs o Mint y puedes poner tantos cómo quieras, es la ventaja del software libre
Este manual, sirve tanto para Windows cómo para Mac, Linux y Solaris, puesto que Virtualbox, está disponible en las cuatro plataformas y es de distribución gratuita tanto para uso doméstico como comercial, según la licencia GPL v.2.
Empecemos
Lo primero que tenemos que hacer, es descargar VirtualBox e instalarlo, para ello iremos a su página web haciendo clic aquí y escogeremos la versión que corresponda al sistema operativo primario que tenemos instalado ahora mismo. Una vez descargado lo instalaremos.
Ahora, necesitaremos el sistema operativo que quieras instalar, para hacer este manual, usaremos Elementary OS, una de las distribuciones Linux más bellas. Lo podemos descargar gratuitamente haciendo clic aquí.
Una vez descargado el sistema operativo, abriremos VirtualBox. Lo primero que haremos, es crear una nueva máquina virtual haciendo clic en Nueva.
La primera ventana que vemos sirve para ponerle un nombre a la máquina virtual y definir el sistema operativo que queremos instalar, en este caso verás que también podría ser Windows, MacOs y muchos otros. De hecho, cuando escribes el nombre del sistema operativo que quieres instalar, el mismo programa te recomienda los parámetros que se deben poner.
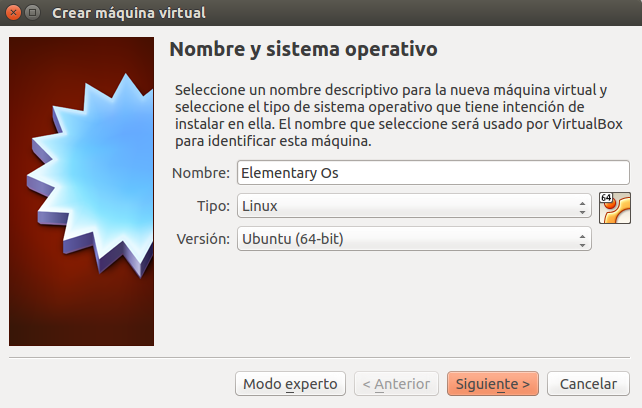 Selección del sistema operativo
Selección del sistema operativo
La siguiente ventana, te permite seleccionar la cantidad de memoria RAM, que quieres destinar a la máquina virtual nueva, piensa que la cantidad que le asignes, será descontada de tu sistema operativo actual, en general, si te mueves en el área de color verde, no deberías tener problemas.
En la siguiente ventana, crearemos un disco virtual, donde se instalará la máquina virtual, para hacerte una idea es como una reserva dentro del disco duro actual, sería como una especie de separación dentro de un cajón para poner otras cosas, tranquil@ esto no puede estropear tu ordenador, por lo tanto, seleccionaremos Crear un nuevo disco virtual ahora.
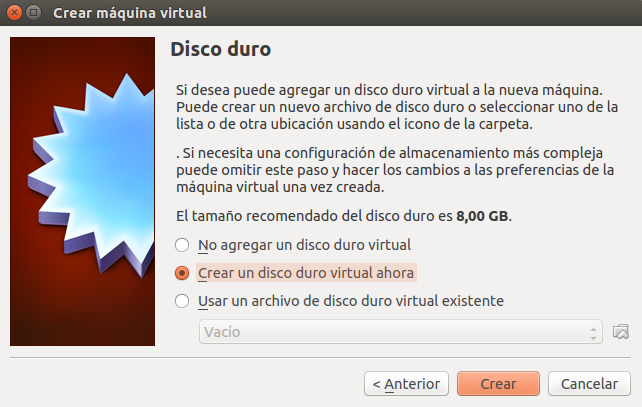 Creación del disco duro virtual
Creación del disco duro virtual
En la siguiente ventana, seleccionaremos el formato del disco duro virtual, os recomiendo VDI, que es el formato propio de VirtualBox..
En la siguiente ventana recomiendo marcar Reservado dinámicamente para que el disco virtual se vaya agrandando en la medida que se vaya necesitando y no ocupe espacio innecesariamente.
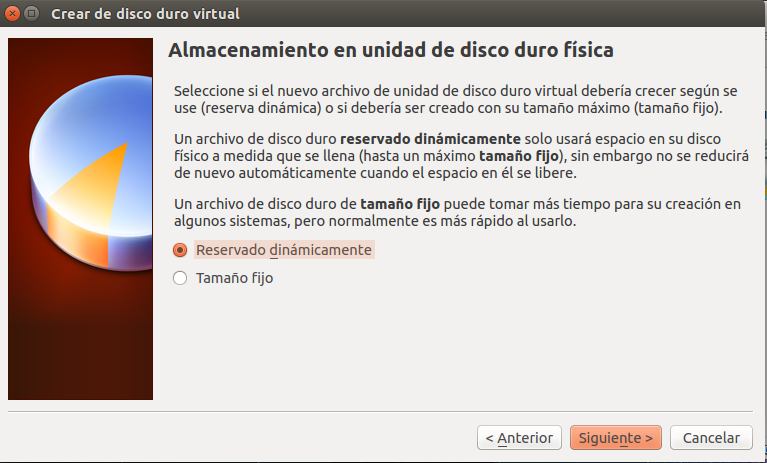 Forma de trabajo del disco virtual
Forma de trabajo del disco virtual
Por último seleccionaremos la ubicación del disco duro virtual y el espacio máximo.
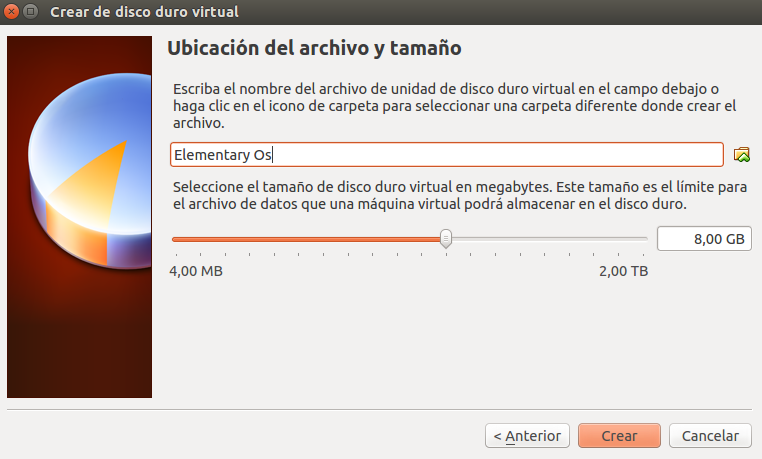 Ubicación y tamaño del disco virtual
Ubicación y tamaño del disco virtual
Una vez hecho esto, ya tenemos preparada la máquina virtual, con los parámetros más básicos.
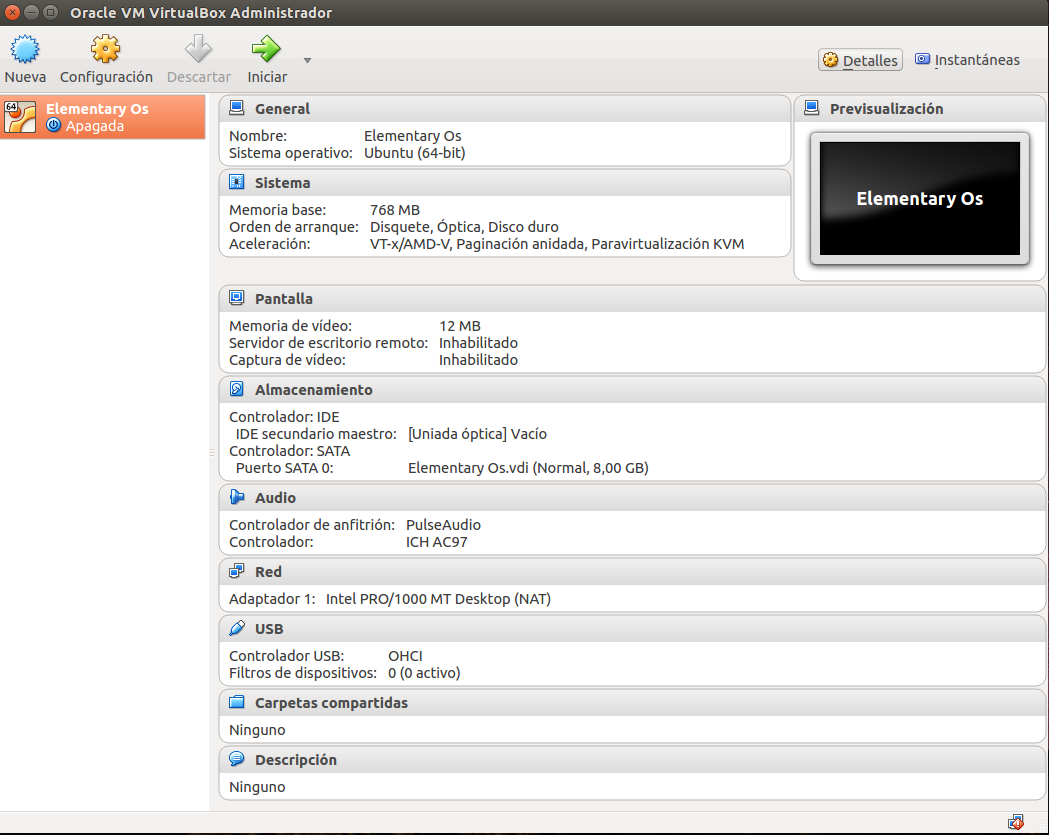 Resumen de las características de la máquina virtual
Resumen de las características de la máquina virtual
Lo siguiente que haremos, es poner en marcha la máquina virtual, para ello la seleccionaremos y haremos clic sobre «Iniciar».
Cómo podremos ver, nos pide que seleccionemos desde donde queremos arrancar, como todavía no hemos instalado el sistema operativo, nos pregunta si queremos usar algún medio local, como el lector de DVD o si usaremos una imagen virtual, en este caso como hemos bajado Elementary OS en formato digital Iso, haremos clic sobre el icono de la carpeta y buscaremos en nuestro disco el lugar donde hemos guardado la imagen que hemos descargado de Internet, si tienes un DVD simplemente ponlo y te arrancará desde él. entonces, haremos clic sobre Iniciar.
Veremos que entonces la máquina virtual empieza a arrancar, en este caso Elementary OS nos pide el idioma a usar.
Entonces seleccionaremos Instalar Elementary OS.
Seleccionamos de nuevo el idioma para la instalación.
En el siguiente paso simplemente haremos clic en continuar.
Seleccionamos si queremos borrar todo el que haya al ordenador o definir otras opciones opciones avanzadas, donde podemos encriptar el disco o redefinir particiones, en este caso no os preocupéis ya que no podemos borrar el disco principal, sólo el disco virtual por lo que no podemos perder nada, por lo general haremos clic en Instalar ahora con las opciones por defecto.
Entonces se definirán las particiones por defecto y haremos clic en Continuar.
Lo siguiente será seleccionar la ciudad donde nos encontramos.
Elegimos el teclado.
Entonces nos pedirá que indiquemos un nombre de usuario, nombre del ordenador y contraseña, también podremos indicar si queremos que la sesión se ponga en marcha automáticamente o sea necesario poner la contraseña cada vez.
Una vez definidos estos parámetros ya empieza la copia de ficheros.
Cuando termine nos pedirá reiniciar.
Si has seleccionado que sea necesario poner la contraseña cada vez que arranque nos aparecerá una ventana como esta.
Pues ya lo tenemos, ¿No ha sido tan difícil no?
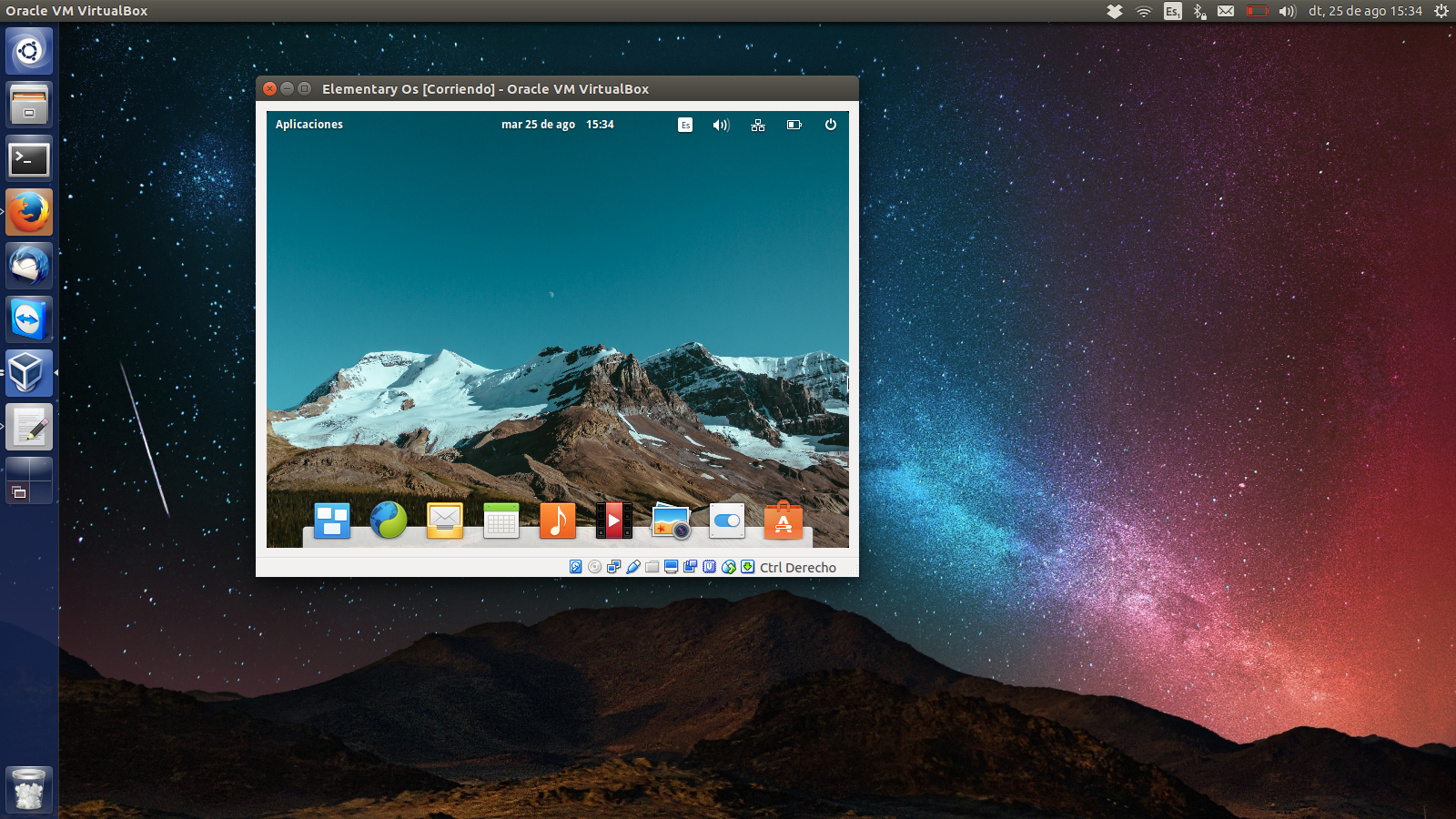 Elementary OS corriendo sobre Ubuntu
Elementary OS corriendo sobre Ubuntu
Esto solo acaba de empezar
La base ya la tienes, esto te puede servir, para instalar la mayoría de sistemas operativos y tenerlos corriendo en paralelo siempre y cuando no superes la capacidad de tu máquina, si necesitas cambiar la configuración de la máquina virtual, desde el apartado Parámetros de VirtualBox lo podrás hacer, por ejemplo, el primer parámetro que recomiendo activar, es la aceleración de vídeo 2D o 3D y subir la memoria de vídeo dedicada si se tienen que utilizar aplicaciones que lo pidan, como por ejemplo juegos o incrementar el número de procesadores si vamos a realizar taras que lo requieran pero recuerda que lo que le des a la máquina virtual, se lo quitas a la física.
La máquina virtual, se puede poner en marcha, apagar, suspender, tal como harías con un ordenador normal. Puede tener Internet, una configuración diferente de la principal y muchas cosas más, juega con ella para sacarle todo el jugo.
Bueno, espero que el tema de hoy te haya gustado.
¡Hasta pronto!
![]()
Mantenimiento Informático para empresas en Barcelona
¿Necesitas asesoramiento? Teléfono gratuito 900 834 907

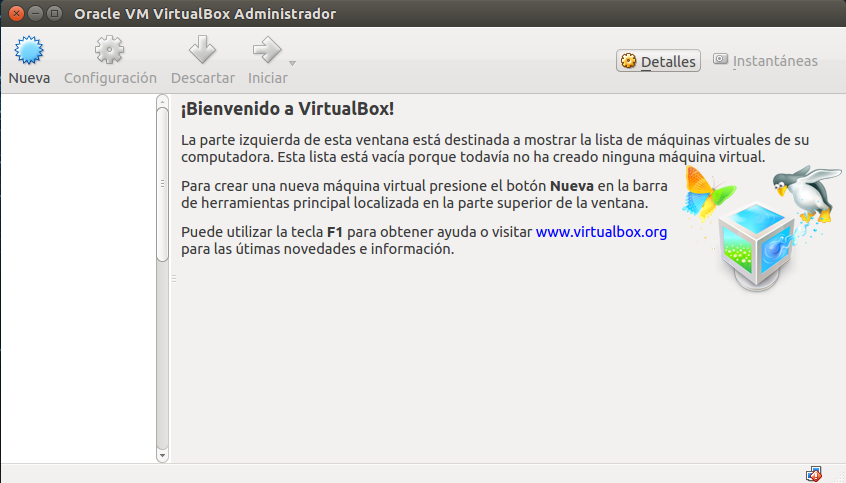
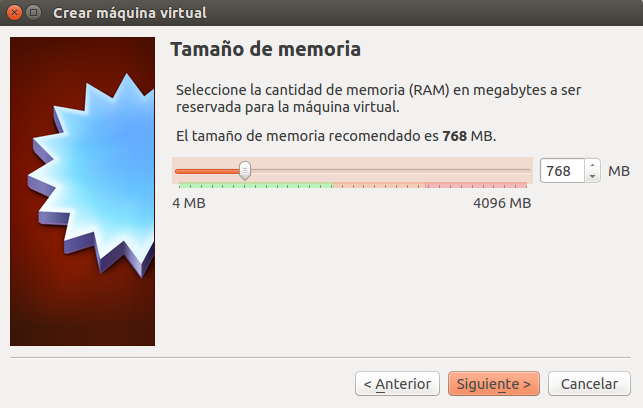

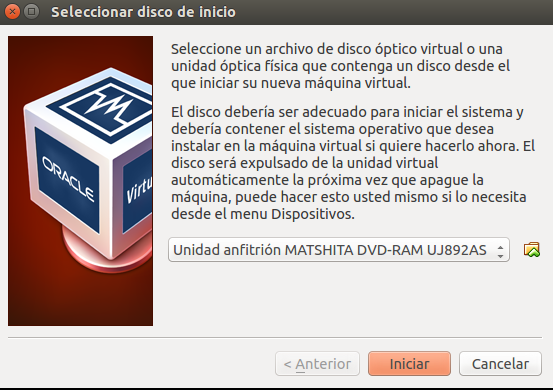
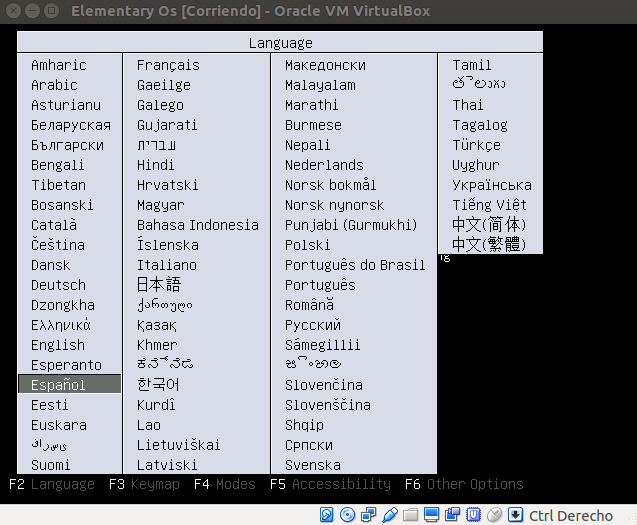
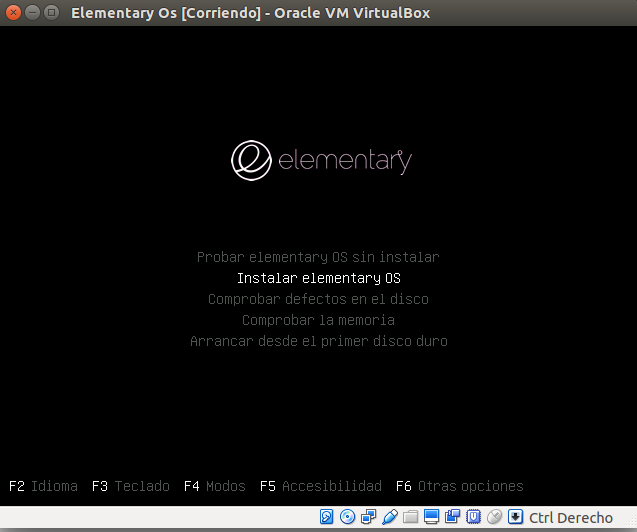
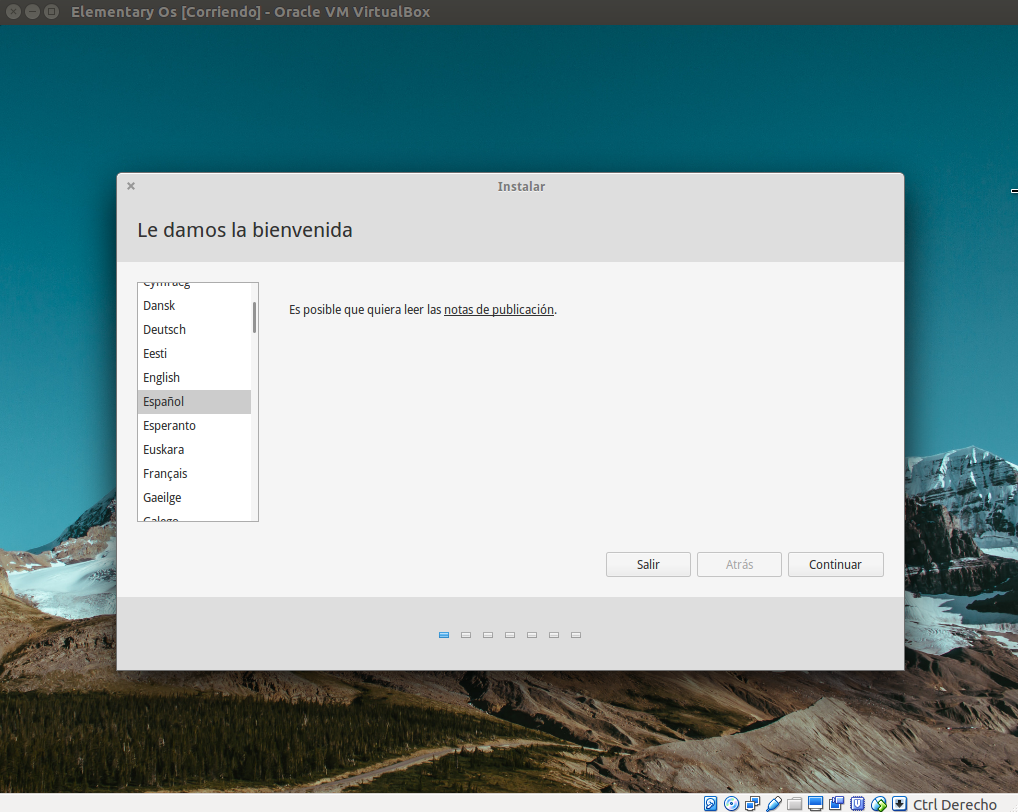

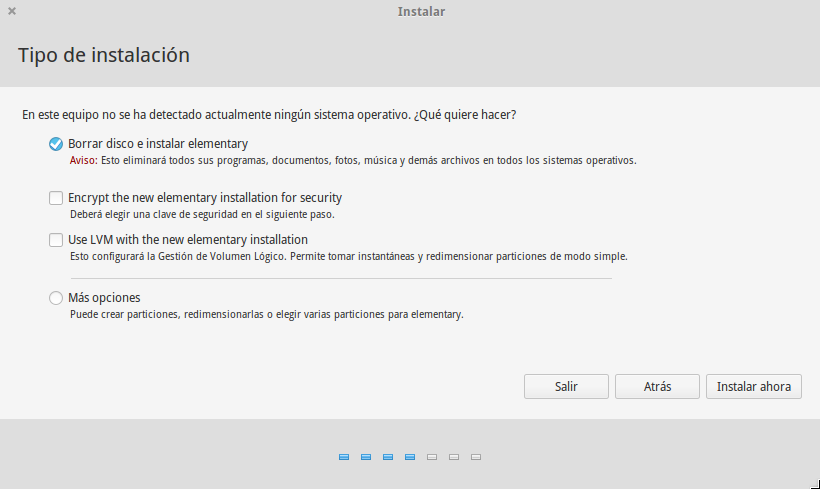
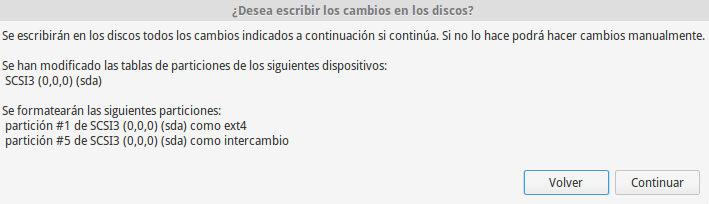
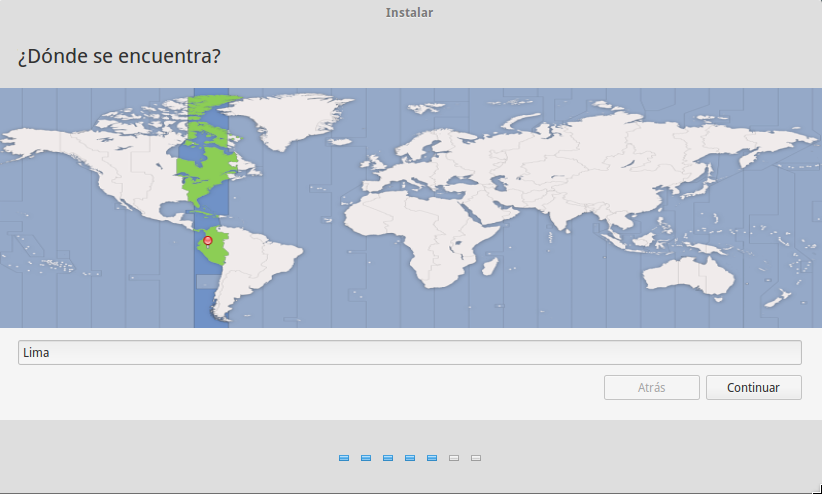

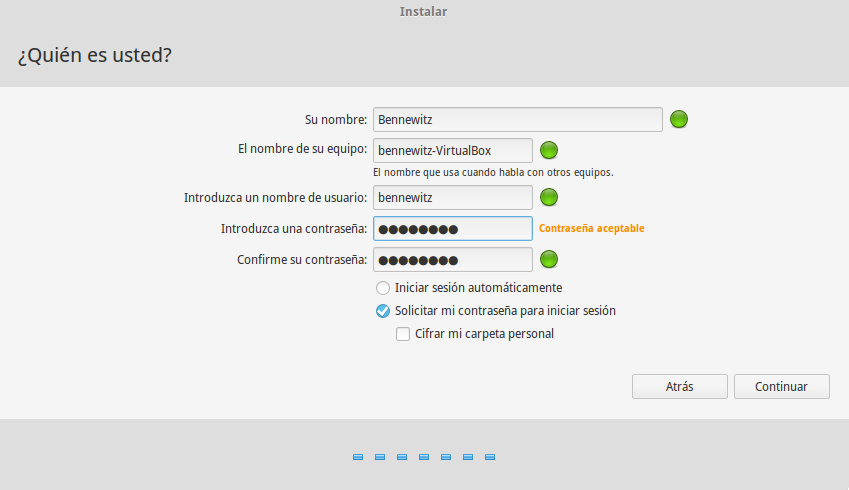
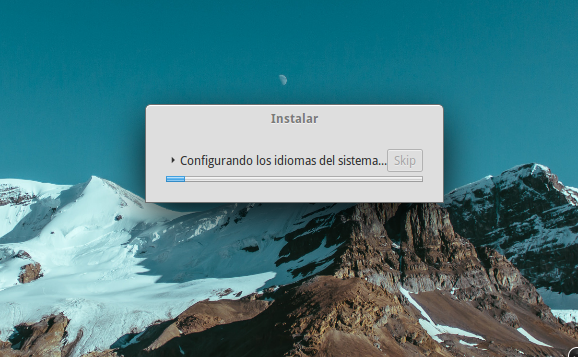
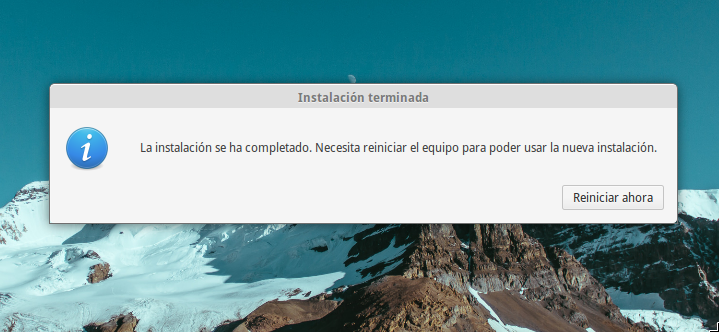
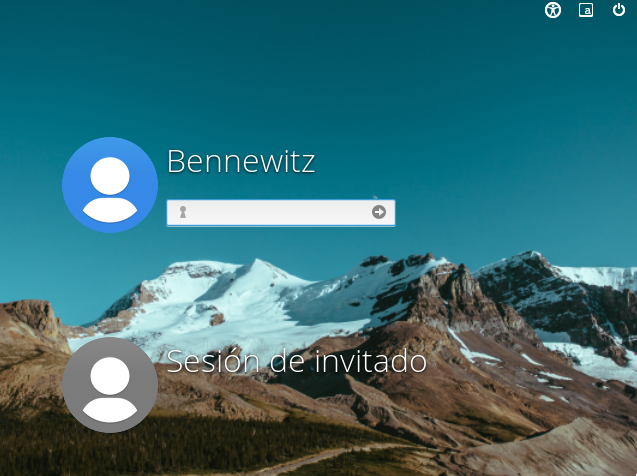
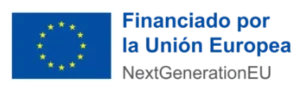


No Comments