
19 May Time Machine, copias de seguridad en tu Mac
Una de las cosas que me gusta más de los Mac, es su sistema de copias de seguridad. Tiene todo el que le puedes pedir, copia cada hora, versiones de ficheros, recuperación completa del ordenador en caso de un desastre total y una estética muy guapa, lo encuentro fantástico. No hace falta subrayar, la importancia que tiene hacer copias de seguridad. Siempre puedes borrar algo de tu ordenador por error o el disco puede fallar, en estos casos, tener una copia nos puede salvar. Así que hoy hablaremos de Time Machine, el programa para hacer copias de seguridad de tu Mac. Antes de que nada para poder hacer copias de seguridad, necesitas un lugar donde ponerlas, por lo tanto tienes que tener un disco duro USB o un lápiz de memoria USB con suficiente capacidad. Si tienes varios Macs recomendaría otras soluciones más caras como un disco duro en red o NAS compatible con Time Machine o un Time Capsule.

Disco duro USB y lápiz de memoria
Lo primero que debemos hacer es enchufar el disco o Pen drive que queramos usar para hacer copias de seguridad, entonces vamos a la parte de arriba a la derecha del Mac y hacemos clic en el icono del Time Machine que tiene una flecha circular con un reloj, entonces seleccionaremos Abrir las preferencias de Time Machine.
Una vez hecho esto, nos aseguraremos de que Time Machine está activado moviendo el botón a SI y haremos clic encima de Seleccionar disco.
De los discos disponibles, seleccionaremos el que deseamos usar para las copias y haremos clic en Utilizar el disco. Opcionalmente, podemos marcar la opción para encriptar las copias de seguridad, para que si alguien nos toma el disco, no pueda leer ni recuperar la información. Una vez hayamos hecho esto, empezará a hacer la primera copia de seguridad, es posible que tarde un buen rato según la cantidad de ficheros que tengamos en nuestro ordenador, por lo tanto lo dejaremos hasta que termine, podremos ver el progreso haciendo clic en mismo icono de arriba a la derecha.
¿Cómo se recuperan las copias?
Pues hay dos maneras, podemos recuperar una carpeta o ficheros por separado o bien podemos restaurar todo el equipo al estado en que se encontraba un día determinado. Te diremos que si no ha habido un gran desastre en tu ordenador, sería recomendable recuperar solo los ficheros o carpetas que hayamos perdido o modificado por error, esto se hace yendo al icono del *Time *Machine arriba a la derecha que hemos visto antes y seleccionando «Abrir *Time *Machine».
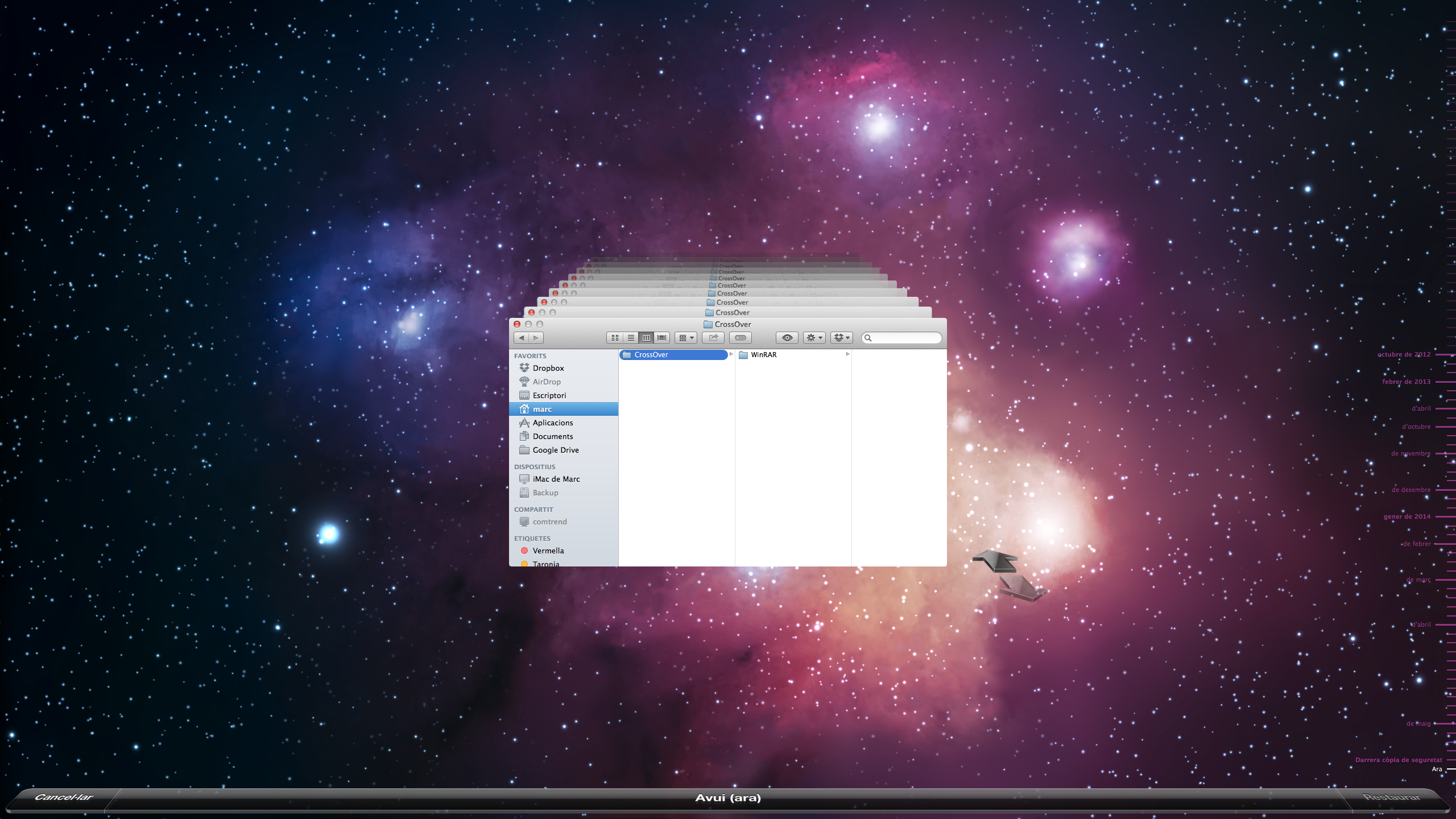 Time Machine al abrirlo para recuperar un fichero o carpeta
Time Machine al abrirlo para recuperar un fichero o carpeta
A la derecha de la pantalla podemos elegir la fecha y en el centro la carpeta o fichero, por lo tanto primero elegiremos una fecha donde el fichero o carpeta estaban bien y entonces seleccionaremos el fichero o carpeta que queremos recuperar. Una vez hecho esto haremos clic en el icono para Restaurar abajo a la derecha. Si no encontramos el fichero o carpeta, siempre podemos escribir su nombre en el espacio que hay junto a la lupa. Finalmente veremos que tenemos la opción de restaurar en mismo lugar o en un lugar diferente.
Restauración completa
Si optamos para restaurar completamente el sistema, hay que tener en cuenta que el ordenador y todos sus ficheros, quedarán tal y como estaban en el momento de la copia de seguridad que escojamos. Para poder restaurar el ordenador (versiones a partir de Lion) tendremos que apagarlo y justo después de ponerlo en marcha pulsaremos las teclas Cmd + R simultáneamente y esperaremos un poco a que cargue el menú de Utilidades del OsX, entonces seleccionaremos Restaurar desde una copia de seguridad del Time Machine.
 Entonces elegiremos el disco donde se encuentran las copias de seguridad.
Entonces elegiremos el disco donde se encuentran las copias de seguridad.
Y por último, el día al que queremos restaurar nuestro Mac. Una vez hecho esto lo dejaremos que realice la restauración y si todo va bien, cuando termine, habremos recuperado nuestro sistema a un estado anterior.
Espero que esto os haya ayudado, si queréis más información al respeto, podéis ampliarla en la web de Apple.
¡Hasta pronto!
![]()
Mantenimiento Informático para empresas en Barcelona
¿Necesitas asesoramiento? Teléfono gratuito 900 834 907

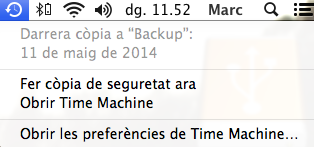
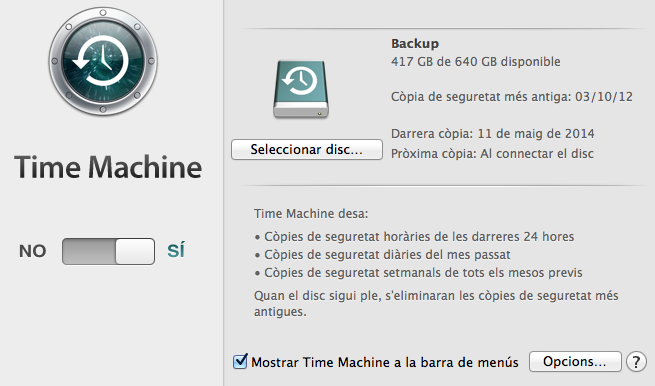

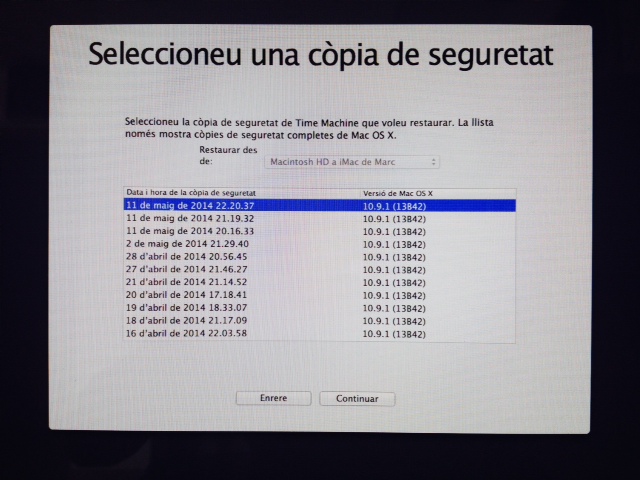
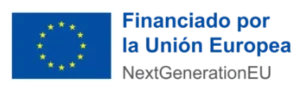


No Comments